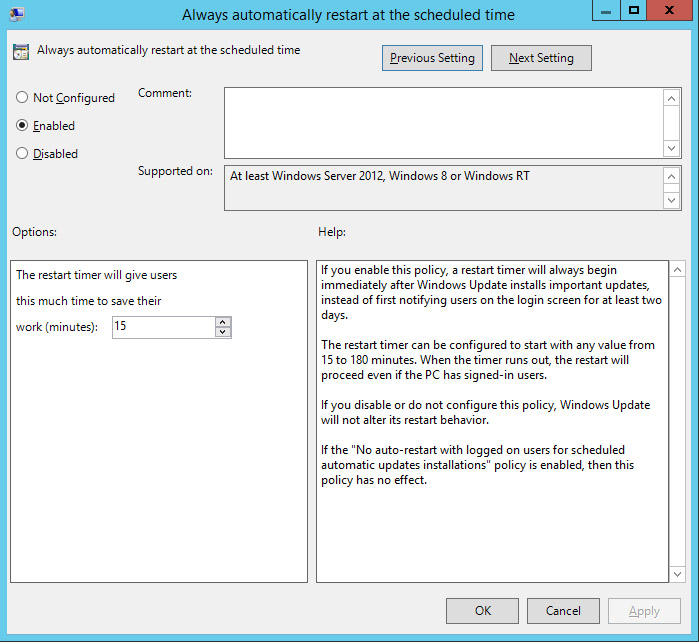In previous releases of Windows Server, the updates were installed during a maintenance period and rebooted if required right after the update. The day and time was configurable so that this would have minimal effect during peak hours.
This however changed in Windows Server 2012. The default setting downloads the available updates and notifies the user and requires user action within one day. After one day the updates are installed as soon as possible and forces reboot on the server. On production servers this is not appropriate behaviour as it may force reboot at critical time causing very unpredictable downtimes.
Luckly this can be configured although it’s not located in same place as in previous versions of Windows Server. Here’s a step by step tutorial on how to configure the updates to automatically install at 3am on Sundays:
1. Open the Local Group Policy Editor
Either search for “Edit Group Policy” or open the gpedit MMC snap-in using Run
gpedit.msc
2. Navigate to Windows Update in the tree:
Computer Configuration -> Administrative Templates -> Windows Components -> Windows Update
3. Edit the Always automatically restart at the scheduled time setting by double clicking on the item in the list on the right. By default the Not Configured radio option is checked, change that to Enabled and click OK.
This will configure Windows Update to automatically restart within 15 minutes after a patch is installed that requires reboot.
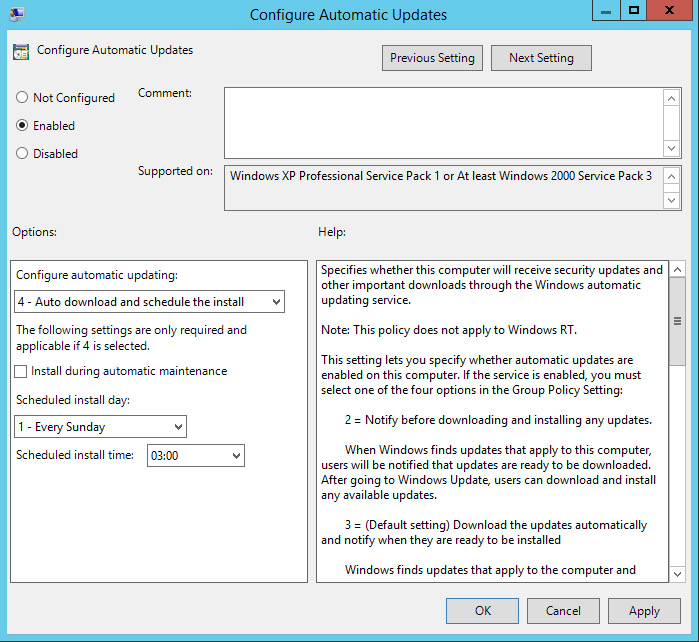
4. Edit the Configure Automatic Updates setting by double clicking on the item in the list on the right. By default the Not Configured radio option is checked, change that to Enabled.
In the Configure Automatic Updates dropdown box, select 4 – Auto download and schedule the install. Select which day you would like updates to be installed and at what time of day.
Click OK to apply the changes.